Microsoft excel tutorials for beginners_Part-06
Sales statement in MS Excel
Generally, we see that there are many things in a sales statement such as product item, quantity, unit price, total price, discounts, total discount, net price, etc. Again, to find the exact calculations of these topics, it is necessary to use different formulas such as addition, subtraction, quality, percentage, etc. Below we will discuss various things about creating sales reports in MS Excel through the photo.
Suppose we will create a sales report on different parts of the computer. For example, monitor, hard disk, floppy disk, mouse, printer, soundbox, etc. The formulas used to combine different quantities of these components and different disks are shown in the image below.
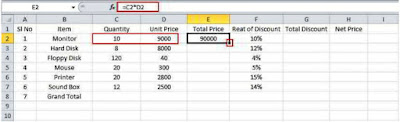 In the picture below we present the first image of a sales seat. Now we will get the total pricing according to the unit price of all the components. To get the total price, first, we will multiply the quantity or quantity with the unit price. The picture is shown below:
In the picture below we present the first image of a sales seat. Now we will get the total pricing according to the unit price of all the components. To get the total price, first, we will multiply the quantity or quantity with the unit price. The picture is shown below: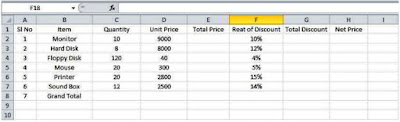 Notice the picture below, where the price is multiplied by the value of the unit to get the total price. And the formula used for this multiplication has been identified with the red spots in the formula bar = C2 * D2. Now we will get the total price
Notice the picture below, where the price is multiplied by the value of the unit to get the total price. And the formula used for this multiplication has been identified with the red spots in the formula bar = C2 * D2. Now we will get the total price
Now we will take out the total discounts, so we have to get the
percipience of the rate of discount from the total price. First, select the cell of the discount, then enter the formula in Formula bar = E2 * F2 Press Inter. We will get the first part of the total disk space. The picture is shown below:
The following picture shows the precursor of the parts and shows the red spots in the formula bar. In order to extract the percentage of each device, place the mouse in the red spot on the bottom right of the cell to the cell phone. The mouse pointer will change the shape, hold down the left button and complete all the cells below. If the total discrepancy in all the cells in the automated formula will come in formulas. The following is shown in the picture below:
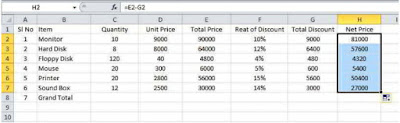 Now we will be able to get the net price, for this reason, the total discount to the total price should be omitted, which means subtract. In that case, select the first cell of the total price, then enter the formula bar = E2-G2 then press the Interface, then the net price will come out.
Now we will be able to get the net price, for this reason, the total discount to the total price should be omitted, which means subtract. In that case, select the first cell of the total price, then enter the formula bar = E2-G2 then press the Interface, then the net price will come out.
In the picture below we got a nice prize. To use the shortcut as before, but the mouse is on the bottom right corner of the cell. The mouse pointer changes the form. Now press the Left button to complete all the cells. Then we will get the net price of all the components. The picture is shown below:
Now we will find out the grand total, for this, we will find different totals of all the subjects. In that case, use the SUM function to find the total of all the subjects.
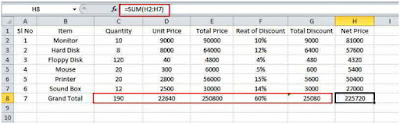 Each of the different grand totals has been found in the following picture. The SUM formulas were shown in the formula bar to find out the grand total of only the net price. In the same way, for all things, you can get out of Grand Total by using SUM = SUM.
Each of the different grand totals has been found in the following picture. The SUM formulas were shown in the formula bar to find out the grand total of only the net price. In the same way, for all things, you can get out of Grand Total by using SUM = SUM.
Even if you have a lot of things to make in sales reports in MS Excel. Nevertheless, we have tried to give an initial idea of how to create a sales report on MS Excel in the above discussion. Expectation you will profit from this. Much appreciated...

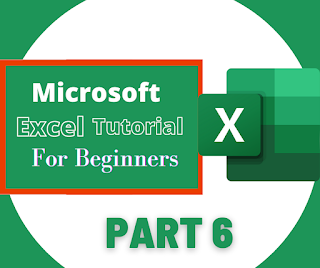










No comments
Assalamualaikum Warahmatullahi Wabarakatuh
Welcome To My Website...